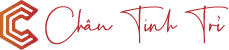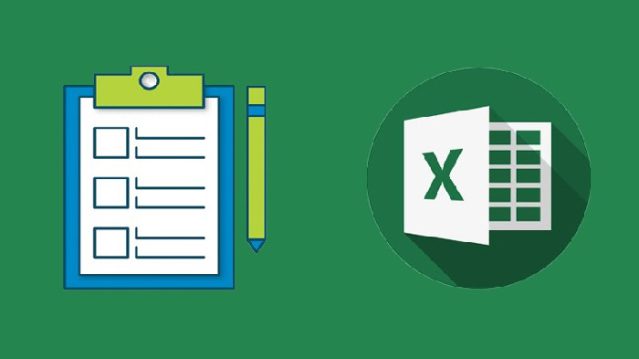
Rất nhiều bạn mới dùng máy tính gặp phải tình trạng không hiển thị hết chữ trong Excel bài tập. Và chữ trong ô Excel bị khuất là một trong những từ khóa được tìm kiếm nhiều nhất. Vậy bạn có biết cách hiển thị đầy đủ nội dung trong ô trang tính? Nếu chưa, hãy cùng đọc bài viết này của chúng tôi ngay bây giờ nhé!
Vai trò của Excel trong công việc và học tập vô cùng quan trọng
Là một phần mềm tin học văn phòng thì Excel không thể thiếu trong cuộc sống cũng như việc học của mọi người.
Excel được ứng dụng để tính toán bảng, lập danh sách, ghi chép và phân tích dữ liệu số… Nếu như trước đây, Excel chưa ra đời thì nhân viên sẽ phải thực hiện thao tác tính toán thủ công bằng tay. Việc này mất khá nhiều thời gian cũng như công sức.
Chính vì vậy, Excel ra đời là công cụ hữu ích cho người dùng. Nó cho phép người dùng tính toán một cách nhanh chóng và chính xác mà không cần sự hỗ trợ thêm các phương pháp khác. Với các hàm phổ biến như: SUM, MIN, LOGIC,..
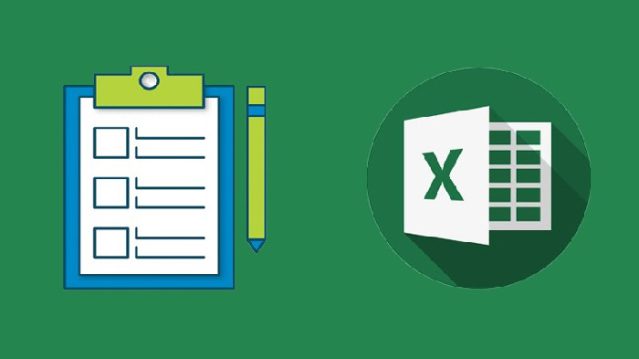
Qua một vài năm Microsoft lại nâng cấp cho Excel. Chính vì vậy, hiện nay có nhiều phiên bản Excel với giao diện, công dụng khác nhau. Một số phiên bản Excel phải kể đến như 2003, Excel 2007, Excel 2013, Excel 2016 và mới nhất là phiên bản Excel 2019.
Trong doanh nghiệp, Excel giúp lập bảng và tính toán tài chính, ngân sách,… Trong công việc Marketing, bảng Pivot của Excel giúp tóm tắt dữ liệu khách hàng, doanh thu và lợi nhuận tài chính.
Để có thể nâng cao và biết nhiều hơn về Excel, bạn có thể đăng ký các khóa học Excel để mở mang kiến thức. Bởi cho dù bạn làm chức vụ nào trong công ty thì việc hiểu rõ về Excel cũng là một ưu thế lớn
Bật mí cách khắc phục lỗi không hiển thị hết chữ trong Excel
Đây là một lỗi khá phổ biến trong Excel gây khó khăn trong việc nhập dữ liệu. Sử dụng phần mềm hay gặp lỗi này khiến bạn nhầm lẫn trong thông tin. Đôi khi dẫn đến người đọc, người xem hiểu sai nội dung truyền đạt.
Nguyên nhân không hiển thị hết chữ trong Excel
- Do ô quá nhỏ nhưng cần chứa nhiều dữ liệu
- Do các ô chứa dữ liệu quá nhỏ
- Do ô ở bên phải cũng có dữ liệu
- Do người dùng chưa bật Wrap text
- Khi nhập dữ liệu dài bạn lại không xuống dòng
Các cách sửa lỗi hiệu quả
Dùng thanh thực đơn để điều chỉnh các cột và các hàng
Để có thể điều chỉnh độ rộng các cột, bạn chọn một số hoặc toàn bộ các cột trên trang.
- Sau đó di chuột đến Home Tab > Cells group
- Chuột phải > Format > AutoFit Column Width
Điều này giúp bạn auto chiều cao của các hàng:
- Chọn các hàng cần auto sau đó Home Tab > Cells nhóm
- chuột phải > Format > AutoFit Row Height
Điều chỉnh độ rộng bằng tổ hợp phím
Điều chỉnh độ rộng
Để có thể auto độ rộng và cao của hàng, cột trong Excel, bạn hãy nhấn tổ hợp phím Alt + H > Nhấn phím O > Nhấn phím I.
Trong đó:
- Alt + H: Chọn Tab trang chủ trên thanh thực đơn
- Phím O: Dùng để bạn chọn định dạng cột
- Phím I: Dùng để tự động căn chỉnh độ rộng của cột
Điều chỉnh chiều cao
Để có thể tự điều chỉnh độ cao bạn hãy nhấn tổ hợp phím Alt + H > Nhấn phím O > Nhấn phím A
Trong đó:
- Alt + H: Chọn Tab trang chủ trên thanh thực đơn
- Phím O: Dùng để chọn định dạng hàng
- Phím A: Dùng để tự động căn chỉnh chiều cao của hàng

Bạn cũng có thể căn chỉnh với chuột, cách này cũng nhanh và đơn giản hơn:
Điều chỉnh độ rộng: Đặt chuột vào phần giữa 2 cột > Nhấn 2 lần chuột để cột tự động giãn rộng và hiển thị các dữ liệu bên trong
Điều chỉnh chiều cao hàng: Hãy đặt chuột đến phần giữa 2 dòng > Nhấn 2 lần chuột để dòng tự cao cho phù hợp với nội dung bên trong.
Wrap Text
Trong trường hợp nội dung quá dài, sử dụng AutoFit có thể khiến ô kéo dài và không đẹp mắt. Hãy để Wrap Text giúp bạn. Nhấn chuột vào ô tính bạn muốn chọn sau đó nhấn Wrap text ở tab Home. Như vậy thì dù nội dung có dài Excel cũng sẽ gom lại giúp bạn vào 1 ô trang tính.
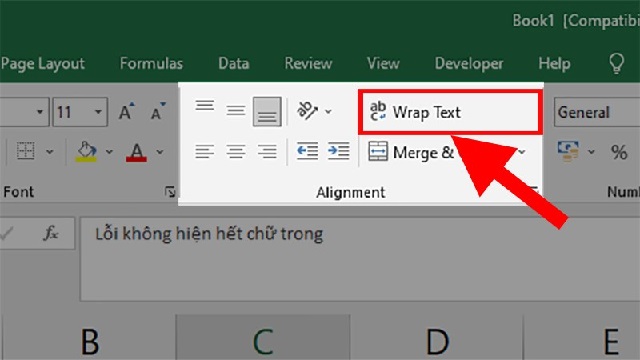
Tắt Add – Ins trong Excel
Add – in là đoạn mã được tích hợp trong Excel giúp người dùng thực hiện các thao tác nhanh, tiện lợi hơn. Nhưng nếu Excel của bạn không thể hiển thị hết chữ thì bạn nên kiểm tra chức năng này. Nguyên nhân rất có thể là do nhà cung cấp đang cập nhật Add – Ins.
Làm chức năng tăng tốc phần cứng bị vô hiệu hóa
Chức năng này không chỉ có tác dụng giúp CPU hoạt động bền vững. Tuy nhiên điều này thường khiến dữ liệu máy đóng băng, gặp sự cố bất ngờ, dẫn đến tình trạng mất dữ liệu khi nhập Excel. Bạn hãy thử vô hiệu hóa tính năng này để giải quyết vấn đề.
Kết luận
Bên cạnh những cách trên, còn nhiều cách giúp bạn sử không hiển thị hết chữ trong Excel. Nếu thử các cách trên vẫn không được, hãy xóa Excel và tải lại phần mềm. Chúc các bạn thành công.