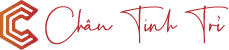Khi sử dụng USB để lưu trữ, sao chép dữ liệu nhiều người gặp phải tình trạng máy tính nhận USB nhưng không hiển thị ổ đĩa. Đây là lỗi dễ gặp phải và hoàn toàn có cách khắc phục nên người dùng không cần lo lắng quá. Bài viết dưới đây sẽ giúp bạn đọc hiểu được nguyên nhân cũng như cách khắc phục tình trạng này.

Máy tính nhận USB nhưng không hiển thị ổ đĩa phải sửa thế nào?
Nguyên nhân nào khiến máy tính nhận USB nhưng không hiển thị ổ đĩa?
Tình trạng máy tính nhận USB nhưng không hiển thị ổ đĩa có thể do một số nguyên nhân sau đây:
- Hệ điều hành Windows của máy thiếu trình điều khiển drivers. Người dùng có thể lên nhà sản xuất mainboard để tải trình điều khiển USB cài trên phiên bản Windows đang dùng.
- Ổ địa USB hoặc cổng USB trên máy tính bị lỗi có thể do sử dụng lâu ngày nhưng không vệ sinh khiến bụi bẩn tích tụ.
- Nếu tình trạng máy tính nhận USB nhưng không hiển thị ổ đĩa xảy ra khi bạn cắm USB vào máy tính ở công ty thì đây có thể do doanh nghiệp thực hiện bảo mật dữ liệu.
- Máy tính bị nhiễm virus làm hỏng trình quản lý dữ liệu của hệ điều hành. Điều này cũng ảnh hưởng tới việc máy tính nhận USB nhưng không hiển thị ổ đĩa.
Máy tính nhận USB nhưng không hiển thị ổ đĩa sửa như thế nào?
Hiển thị file ẩn trên Windows
Bước 1: Mở máy tính, cắm USB vào máy rồi mở This PC.
Bước 2: Bấm tổ hợp phím Ctrl + F1 để mở cửa số thành công cụ thao tác của This PC.
Bước 3: Khi menu hiện ra phía trên cùng của cửa sổ, click vào “View” đánh dấu tick vào Hidden items.
Bước 4: Lúc này những file bị ẩn trên máy tính sẽ hiển thị và chỉ cần copy những file đang cần ra để lưu trữ tại một thư mục của ổ đĩa khác.
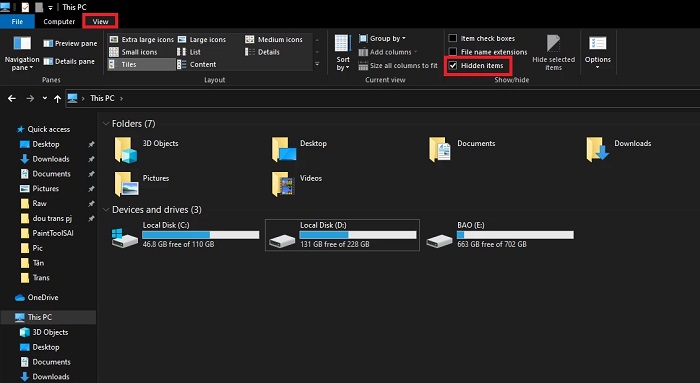
Hướng dẫn hiển thị file bị ẩn trên Windows.
Hiển thị file ẩn thông qua Command Prompt
Người dùng cũng có thể sử dụng Command Prompt để hiển thị các file ẩn khắc phục lỗi máy tính nhận USB nhưng không hiển thị ổ đĩa.
Bước 1: Mở hộp thoại Run bằng cách nhấn tổ hợp phím Windows + R.
Bước 2: Nhập vào “cmd” và ấn Enter.
Bước 3: Khi cửa sổ Command Prompt hiện ra, nhập câu lệnh “attrib -s -h -a * /s /d” rồi ấn Enter.
Bước 4: Sau bước trên tất cả file ẩn trong USB sẽ hiển thị. Người dùng chỉ cần copy những file đang cần sang ổ đĩa khác lưu trữ.
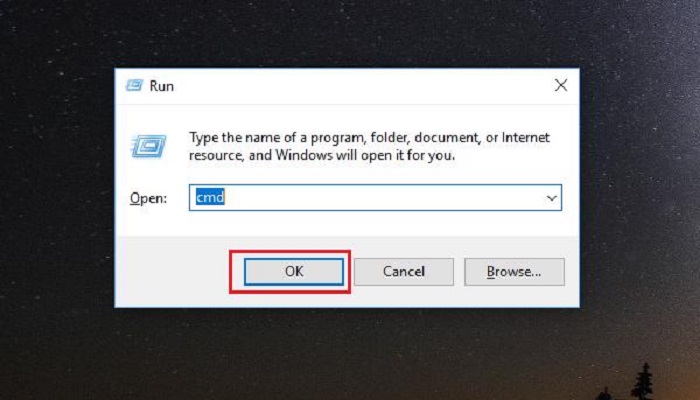
Hướng dẫn cách hiển thị file bị ẩn trên máy tính bằng Command Prompt.
Truy cập vào file ẩn bằng WinRAR
Bước 1: Tải và cài đặt WinRAR cho máy tính rồi mở lên.
Bước 2: Tất cả thư mục dù ẩn hay không ẩn đều sẽ hiển thị trong giao diện WinRAR. Click vào thanh địa chỉ tìm đến thư mục trong USB.
Bước 3: Kéo thả hoặc copy những file đang cần từ USB ra một thư mục tại ổ đĩa khác lưu trữ.

Hướng dẫn cách truy cập file ẩn trong máy tính bằng WinRAR.
Dùng phần mềm FixAttrb BKAV
Bước 1: Tải và cài đặt phần mềm FixAttrb BKAV vào máy tính.
Bước 2: Mở FixAttrb BKAV click vào “Chọn thư mục” rồi chọn thư mục trong USB chứa những file đang cần.
Bước 3: Khi có thông báo sẽ hiện click vào “Có” để tiếp tục. Khi thấy các file ẩn có thể copy chúng sang lưu trữ ở ổ đĩa khác.
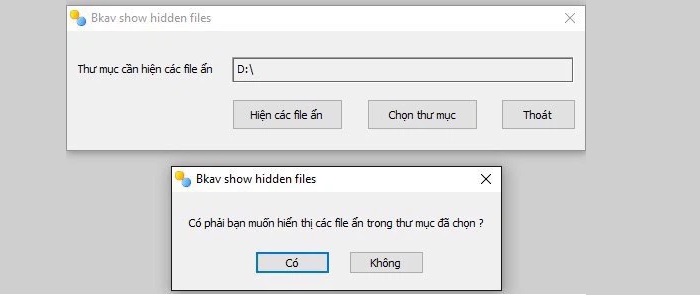
Dùng phần mềm FixAttrb BKAV xem các file bị ẩn.
Lưu ý cần biết khi sửa lỗi máy tính nhận USB nhưng không hiện file
Khi thực hiện di chuyển các file đang cần dùng chỉ copy từng file. Không nên copy cả thư mục trong USB sang một ổ đĩa khác. Nguyên nhân bởi những thư mục trong USB có thể chứa virus. Đặc biệt nếu trong USB có chứa các file cài đặt chương trình, file crack thì càng nên cẩn trọng vì đây là những thành phần dễ dính virus nhất.
Sau khi sao lưu các file cần dùng, người dùng cần tiến hành quét virus và định dạng (format) lại USB để có thể xử lý triệt để lỗi không hiện file USB.
Trong trường hợp không thể định dạng USB bằng cách thông thường trên Windows người dùng có thể tham khảo các phần mềm hỗ trợ sửa lỗi và format USB.
Trên đây là những hướng dẫn sửa lỗi máy tính nhận USB nhưng không hiển thị ổ đĩa. Hy vọng mọi người có thể áp dụng các phương pháp này thành công.