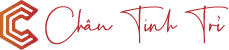Bạn mong muốn cài 2 Zalo trên máy tính cùng lúc nhưng không biết phải làm như thế nào bởi thường xuyên phải giải quyết chuyện gia đình và công việc riêng biệt hàng ngày? Hiểu được mong muốn đó của các bạn, chúng tôi chia sẻ cho bạn những cách để có thể sử dụng nhiều Zalo nhanh gọn và thuận tiện nhất trong bài viết dưới đây. Hãy cùng theo dõi nhé!

Trong trường hợp nào nên cài 2 Zalo trên máy tính cùng lúc?
Nếu bạn đang sử dụng 2 tài khoản, bạn thường phải đăng xuất rồi đăng nhập để kết nối với mỗi tài khoản khác nhau. Việc kết nối với mọi người cùng lúc sẽ mất quá nhiều thời gian. Do đó, để việc kết nối và trò chuyện được thuận tiện hơn, bạn cần cài 2 Zalo trên máy tính cùng lúc. Điều đó giúp bạn sử dụng được hai tài khoản Zalo một cách dễ dàng hơn. Đặc biệt, điều này còn giúp bạn không bị gián đoạn và không phải bỏ lỡ bất cứ điều gì quan trọng và giúp bạn tiết kiệm rất nhiều thời gian.
Hướng dẫn đăng nhập 2 tài khoản Zalo cùng lúc bằng Zalo Web và phần mềm Zalo trên máy tính
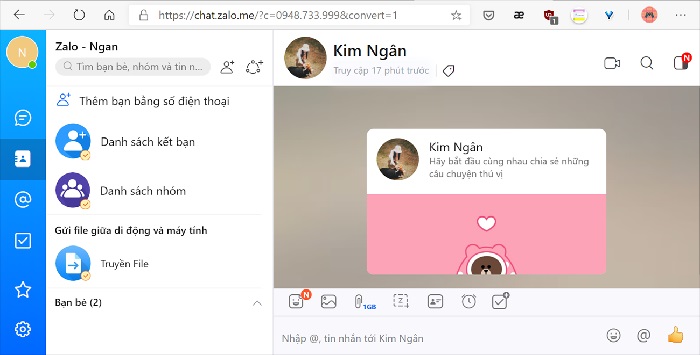
Để cài 2 Zalo trên máy tính, laptop cùng lúc bạn có thể sử dụng đồng thời Zalo Web và phần mềm Zalo trên máy tính (Zalo PC). Điều này có thể được thực hiện nhanh chóng thông qua 2 thao tác dưới đây:
Bước 1: Vào Zalo trên website và đăng nhập vào tài khoản hiện có
Bước đầu tiên là mở Google Chrome hoặc Cốc Cốc. Lúc này, giao diện web Chat Zalo (Chat.Zalo.me) được hiển thị. Nhập thông tin cá nhân cho 1 trong 2 tài khoản Zalo của bạn để đăng nhập và sử dụng Zalo. Tiếp đó, để có thể sử dụng đồng thời tài khoản Zalo còn lại, bạn cần thực hiện theo bước 2.
Bước 2: Tải xuống máy tính ứng dụng Zalo cho PC và đăng nhập bằng tài khoản thứ 2 của bạn
- Để đăng nhập vào tài khoản Zalo thứ 2, có một số bước bạn cần thực hiện: Truy cập vào đường dẫn https://Zalo.me/pc để tải phần mềm Zalo cho máy tính, laptop
- Sau khi cài đặt xong ứng dụng, click khi ứng dụng xong và chọn vào biểu tượng của Zalo PC đã hiển thị trên màn hình. Khi giao diện ứng dụng chính xuất hiện, hãy nhập phần còn lại của thông tin tài khoản của bạn để đăng nhập.
Bạn còn có thể sử dụng All-in-One Messenger để đăng nhập hai Zalo cùng lúc
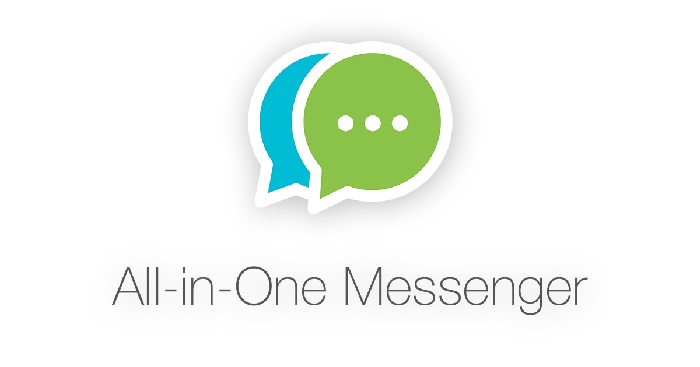
Bạn cũng có thể sử dụng tiện ích All in One Messenger. Đây là một trong hai cách cài 2 tài khoản Zalo trên máy tính, laptop cùng lúc giúp bạn có thể dễ dàng sử dụng cùng lúc hai tài khoản.
Bước 1: Tải xuống máy tính của bạn ứng dụng All-in-One Messenger phiên bản dùng cho máy tính
Vì tiện ích All-in-One Messenger không khả dụng khi chưa được cài đặt sẵn trên thiết bị nên trước tiên bạn phải tải và cài đặt tiện ích này trên máy tính hoặc laptop của mình. Bạn có thể tải xuống All-in-One Messenger từ liên kết từ trang chính chủ. Khi bạn hoàn tất, hãy tạo lối tắt để di chuyển ứng dụng sang màn hình nền để sử dụng dễ dàng hơn. Quá trình tạo phím tắt như sau: Nhấp chuột phải vào All-in-One> Tạo phím tắt> Tạo
Bước 2: Vào ứng dụng và đăng nhập đồng thời cả 2 tài khoản Zalo của bạn
Sau khi hoàn thành bước 1, nhấn đúp vào biểu tượng ứng dụng trên màn hình nền. Để hoàn tất thao tác, hãy thực hiện theo trình tự các thao tác sau:
- Trên giao diện chính của All-in-One Messenger, nhấn vào mục hiển thị giao diện người dùng Zalo, nhập thông tin cá nhân để đăng nhập vào tài khoản Zalo đầu tiên, để đăng nhập tài khoản Zalo thứ hai, từ trang đăng nhập tài khoản giao diện người dùng Zalo đầu tiên vừa đăng nhập vào, chọn biểu tượng bánh răng (Cài đặt) ở góc trên cùng bên trái của màn hình, sau đó chọn thêm tài khoản và tiến hành đăng nhập.
- Sau đó, để chuyển đổi giữa hai tài khoản bạn chỉ cần nhấn vào biểu tượng bánh răng một lần nữa và chọn tab chứa tài khoản Zalo phù hợp mà bạn muốn sử dụng.
Trên đây chúng tôi vừa giới thiệu đến các bạn một số cách cài 2 Zalo trên máy tính, laptop cùng lúc một cách dễ dàng. Hy vọng với những thông tin trên tôi có thể giải quyết vấn đề của bạn một cách hiệu quả nhất có thể. Độc giả thực hiện thao tác nếu có thắc mắc vui lòng để lại bình luận để chúng tôi phản hồi trong thời gian sớm nhất.